Mục Lục
- Hướng dẫn tìm kiếm đơn hàng
- Hướng dẫn tìm kiếm đơn hàng theo loại ngày
- Hướng dẫn Xuất file excel danh sách đơn đã chọn
- Hướng dẫn xác nhận đơn hàng
- Hướng dẫn Ứng COD đơn hàng
- Hướng dẫn hủy đơn hàng
- Hướng dẫn sửa thông tin đơn hàng
- Hướng dẫn gửi yêu cầu/ khiếu nại
- Hướng dẫn kích hoạt giao lại và duyệt hoàn hàng đơn hàng
Hướng dẫn < Xác nhận > đơn hàng.
Sau khi tạo đơn hàng thành công tại trang < Tạo Đơn Mới > hoặc < Tạo Đơn Hàng Loạt > thì đơn hàng của Shop sẽ ở trạng thái đơn hàng nháp < Chờ Xác Nhận >.
Thời điểm này Shop có thể cập nhật bất kỳ thông tin đơn hàng nào mà shop muốn như thông tin địa chỉ lấy hàng, địa chi giao hàng, nội dung hàng hóa ( tiền thu hộ, khối lượng, … ) và thay đổi đơn vị vận chuyển.
Sau đó để hoàn tất tạo đơn hàng và để đơn vị vận chuyển đến lấy hàng, Shop phải thực hiện thao tác < Xác Nhận > đơn hàng. Shop có thể thực hiện xác nhận đơn hàng theo 2 cách
- Xác nhận từng đơn bằng nút ” Xác nhận ” trên từng đơn hàng
- Xác nhận hàng loạt danh sách đơn hàng đã chọn
Xác Nhận Từng Đơn.
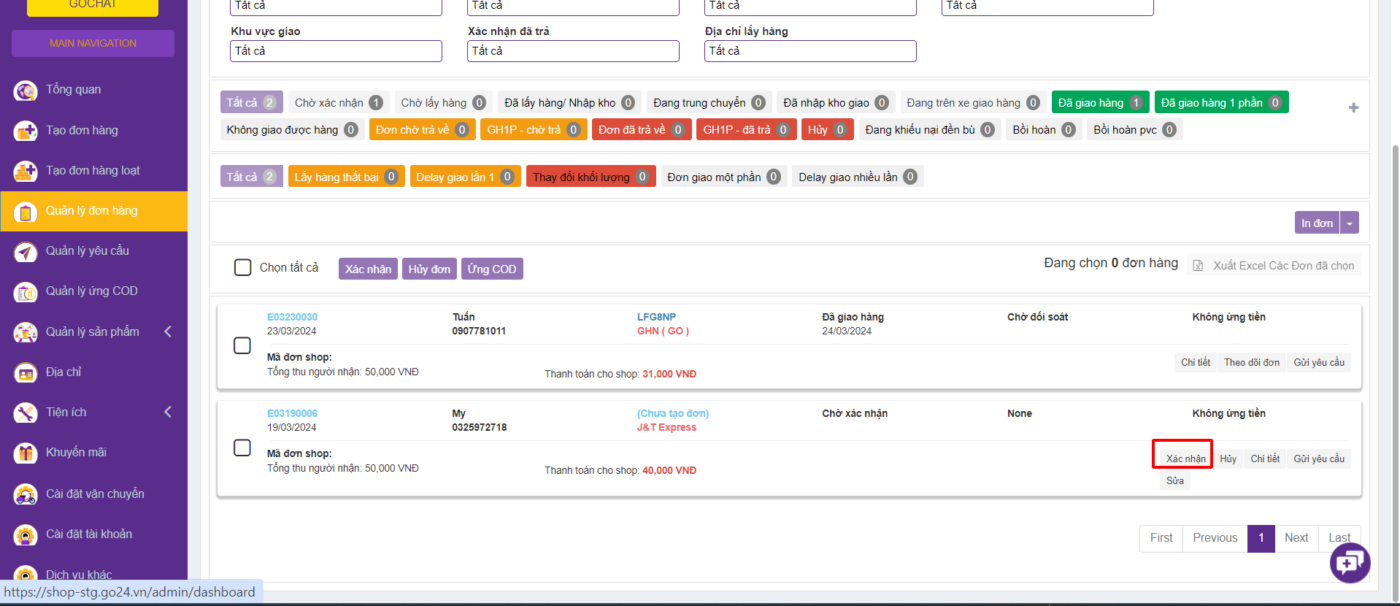
Để < Xác Nhận > đơn hàng, Shop truy cập màn hình ” Quản Lý Đơn Hàng ” và thực hiện bấm vào nút < Xác Nhận > trên từng đơn hàng.
Sau khi xác nhận thành công, đơn hàng sẽ hiển thị ” Mã Vận Đơn ” của bên giao hàng và trạng thái sẽ cập nhật ” Chờ lấy hàng “
Xác Nhận Nhiều Đơn Cùng Lúc.
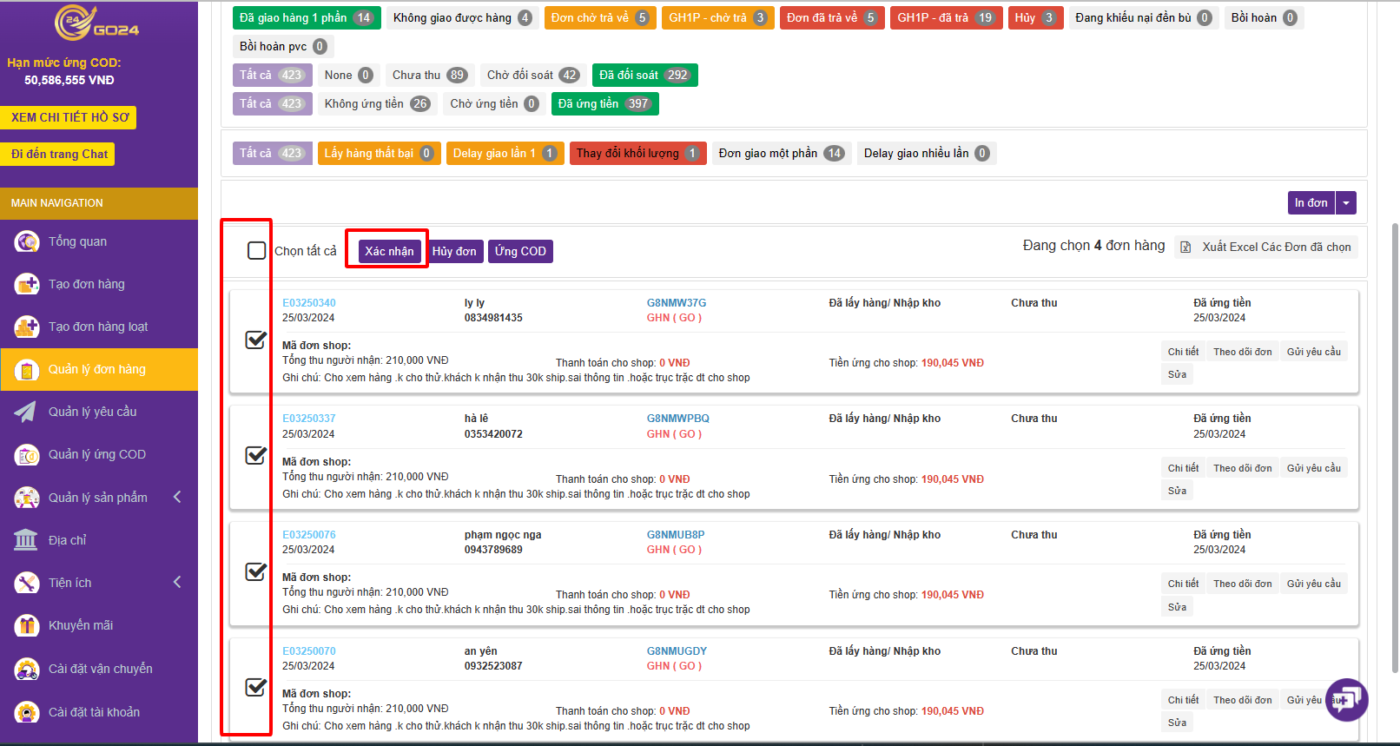
Để < Xác Nhận > cùng lúc nhiều đơn hàng khác nhau, shop thực hiện các thao tác sau :
- Bước 1 : Tích chọn vào hộp [ ] trên thẻ đơn hàng các đơn mà shop muốn thực hiện hoặc chọn vào Box [ ] Chọn Tất cả
- Bước 2 : Shop bấm vào nút < Xác Nhận các đơn đã chọn > màu xanh bên phải
- Bước 3 : Chờ hệ thống cập nhật hoàn tất xác nhận và cập nhật < Mã vận đơn > lên đơn hàng.
Sau khi < Xác Nhận > thành công thì trên đơn hàng sẽ cập nhật và hiển thị < Mã Vận Đơn > của đơn vị vận chuyển.
P/S Shop cần in đơn và dán lên đơn hàng hoặc phải ghi tay mã này lên đơn hàng.
Hướng dẫn < Ứng COD > trên Quản lý Đơn Hàng.
Để thực hiện Ứng COD tại trang Quản Lý Đơn Hàng, Shop thực hiện theo hướng dẫn sau :
Bước 1 : Chọn các đơn hàng cần ứng
Bước 2 : Bấm vào nút < Ứng COD > bên phải màu xanh
Bước 3 : Sau khi bấm vào nút < Ứng COD > , các đơn hàng đã chọn sẽ được kích hoạt Ứng COD và thay đổi trạng thái ứng tiền sang “ Chờ Ứng Tiền “.
Bước 4 : Chờ đội ngũ GO24 kiểm tra và duyệt Ứng COD cho shop.
Hướng dẫn < Sửa > đơn hàng.
Sau khi tạo đơn hàng, để cập nhật thông tin của đơn hàng shop thực hiện các thao tác sau :
- Bước 1 : Tại trang < Quản Lý Đơn Hàng > , trên thẻ đơn hàng chọn nút < Sửa >
- Bước 2 : Sau khi bấm vào nút sửa sẽ hiển thị bảng thông tin đơn hàng. Và tại đây shop có thể cập nhật lại thông tin đơn hàng như địa chỉ lấy hàng, địa chỉ giao hàng, tiền thu hộ, khối lượng, ….
- Bước 3 : Sau khi cập nhật thông tin mới, Shop bấm vào “ Cập nhật “ để gửi yêu cầu sửa đến CSKH. Đội Ngũ CSKH sẽ kiểm tra và duyệt yêu cầu của shop.
P/S : Tùy vào Trạng Thái Giao Hàng của đơn hàng thì shop có một số thông tin không thể sửa
- < Chờ Xác Nhận > : Cho phép sửa tất cả thông tin đơn hàng, đơn vị vận chuyển
- < Chờ Lấy Hàng > : Chỉ được phép sửa địa chỉ giao hàng, tiền thu hộ và khối lượng. Chú ý Tùy đơn vị vận chuyển, khi sửa địa chỉ giao hàng sẽ có thu phí, vì vậy trường hợp này Shop nên hủy đơn sau đó sử dụng nút < Tạo lại đơn > là nhanh nhất.
- < Đang giao hàng > : Chỉ được phép sửa tiền thu hộ, địa chỉ chỉ giao hàng.
Hướng Dẫn xuất danh sách đơn hàng ra file Excel.
Để xuất danh sách đơn hàng ra file excel tại trang < Quản lý đơn hàng >, Shop thực hiện các bước sau :
- Bước 1: Chọn các đơn hàng muốn xuất
- Bước 2: Nhấp vào nút < Xuất Excel > màu xanh bên phải.
- Bước 3: Chờ hệ thống xuất excel và tự động tải về máy tính.
